

Read more in this article to learn about it.
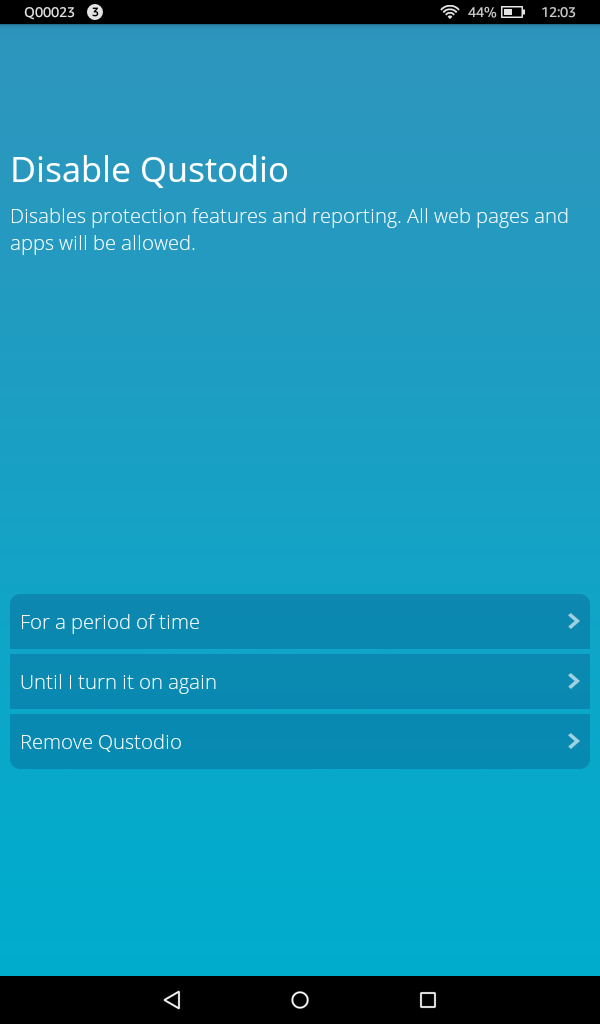
Make sure you installed Qustodio for Android properly.If you experience issues with Qustodio for Android, please read the following troubleshooting tips: You can then enable application controls, allow or block specific applications and set a time limit for each application by clicking on the little clock icon next to the app you wish to limit. Applications will start showing up in your Family Portal in Application Rules only once they've been downloaded, installed and used at least once by the user.Please read this article to find more information about Incognito browsing on Android with Qustodio and how to block it. On Android 5 and previous versions, if your child browses the internet in Incognito mode, Qustodio cannot report the pages visited.Also, make sure the option “Block unsupported browser” is enabled going to your child’s profile > Rules > Web Filtering > Settings
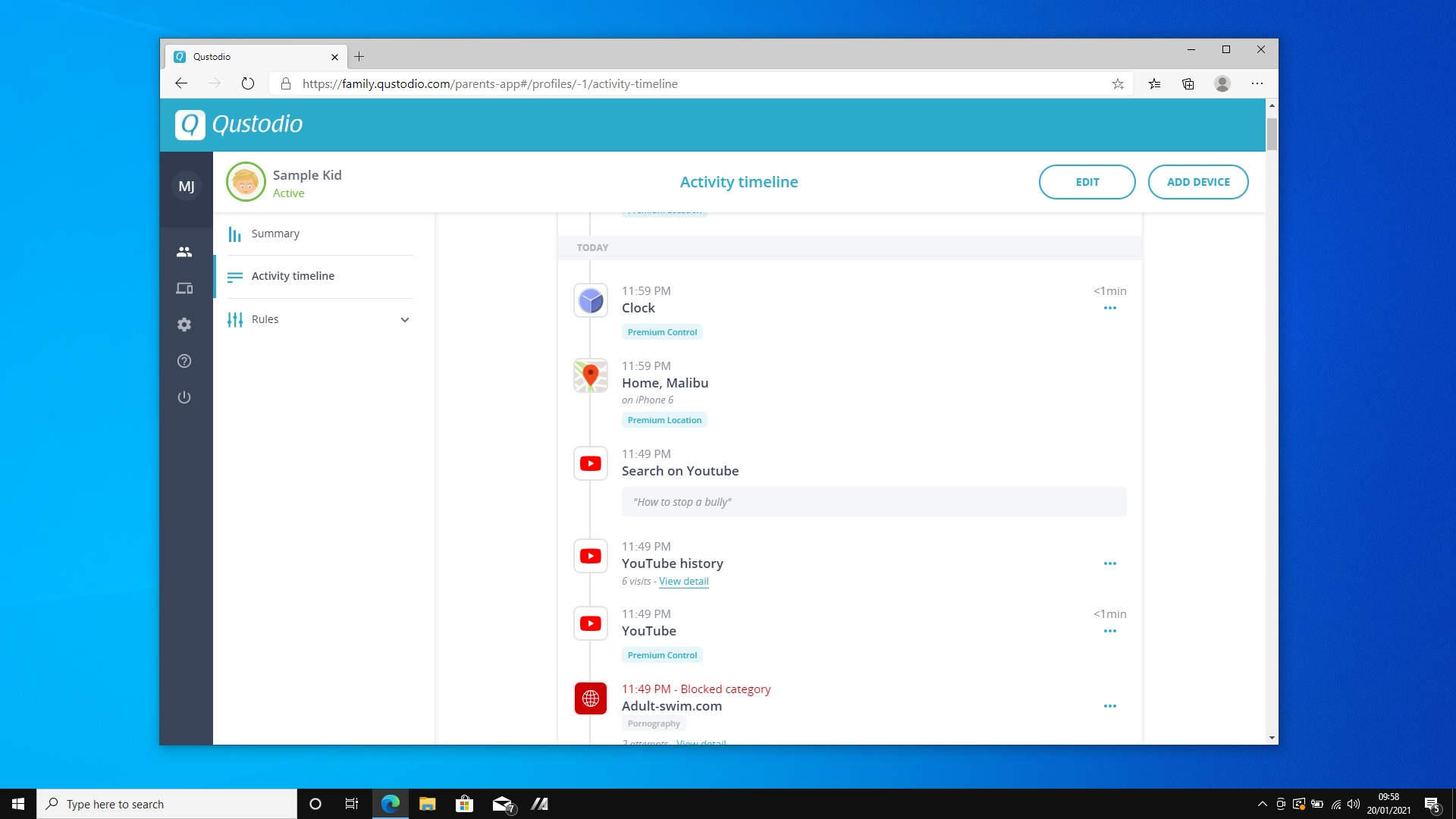
For this, please go to your Family Portal to the user's profile and to Rules > Application Rules and block any other browser listed there. In this case, we recommend blocking the use of any other web browser. If Qustodio fails to report any web activity, it might be because your child uses a different web browser (e.g., Opera). Qustodio for Android only works with the following web browsers: Google Chrome, Firefox and the Android Stock Browser.Turn “ON” the first Qustodio setting at the top to "Protect Android Settings." Block access to the phone settings: click on the Qustodio app, then on Configure this device, and then Device Settings.For this, during the installation, please make sure to activate Qustodio as “device administrator”. To prevent kids from circumventing Qustodio's protection on Android, we recommend setting proper restrictions.If you experience issues with Qustodio on your child's Android device, please check the tips below as well as the following possible troubleshooting steps.


 0 kommentar(er)
0 kommentar(er)
